ワードプレスでなんとかサイトを構築したけど、ワードプレスのエディタが慣れなくてなかなか記事を作成するのが進まないという方がいるのではないでしょうか。
エディタっていうのは、文字の情報を入力したり、変更したりするためのソフトウェアのことです。ですのでエディタっていう言葉は、ワードプレスだけの機能ではありません。ワードプレスでエディタというと、ざっくりいうと記事を投稿したりすでに投稿した文章を編集するときに使う部分で、このエディタには、「Gutenberg」という名前がついていいます。
エディタの部分は、一番ひんぱんに使う部分なので重要です。
特に初心者の頃は、コンテンツを考えるのに一苦労でなんとか入力画面を開いたものの書くことが思い浮かばないという中でさらにエディタが使いづらいというのは手が止まってしまう大きな原因になってしまいます。
この記事ではワードプレスのエディタに関する悩みを解決する方法についていくつか紹介します。
この記事を読めば、以前よりも少しはストレスなく記事がけるようになると思います。
新エディタの「Gutenberg」が使いにくく感じる理由
WordPressの構築が終わったら、早速記事を書いていく必要があります。
ダッシュボードの「投稿」のところから「新規追加」を押すとWordPressのエディタが起動して入力が開始できるのですが、まず最初に目にするのは、
「タイトルを追加」と「文章を入力、または/でブロックを選択」
が表示されているのと、上にある「+」とペンのマークだけでとてもシンプルな表示です。
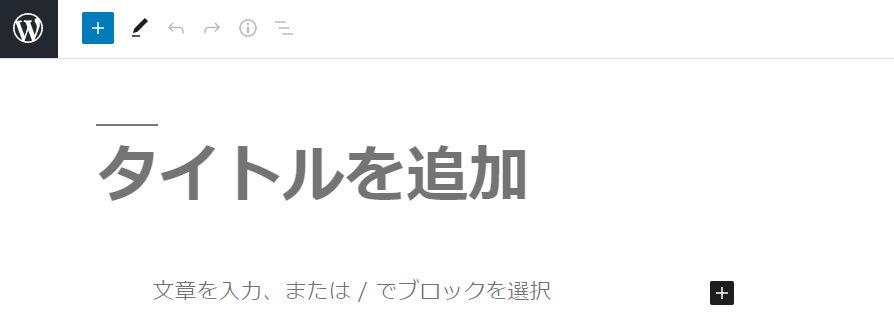
私が最初に感じたのは、
「これで何すりゃいいの?」
ってかんじでした。本当に最初に見た時は、「タイトルを追加の部分」にマウスでクリックして文字通りタイトルを入力することすらわかりませんでした。
「Gutenberg」のエディタから使い始めた人は違和感がないのかもしれませんが、ぱっと見だと何から始めたらいいのかわかりにくくて、この時点でなんか使いづらいなあって印象でした。
シンプルな他にもGutenbergはブロックエディタと言われており、よく使われるエディタとは使い方が違います。
MicrosoftのWordなどの一般のエディタが入力部分部分全体が文章を編集する部分になっていますが、Gutenbergでは文章の段落、画像などのブロック単位で作っていくので、記事をつくるときの考え方が違っているところも使いづらい理由です。
50代ぐらいだと仕事で文章を自分で資料を作ることが少ないかもしれませんが、それでもMicrosoftのOfficeぐらいは少しは使ったことがあると思います。そのイメージでWordPressのエディタを使うと使いづらいと感じると思います。
WordPress新エディタ「Gutenberg」のメリット・デメリット
あまり人気のない「Gutenberg」なのですが、WordPressを使いこなしていた方には相変わらず不満があるものの、それほど使い込まなくても記事を書いて、表を作成したり画像をはったりする程度であれば簡単にできるので悪さばかりが目立つわけではありません。
私の場合はどうやって入力すればいいの?から始まって少し使ってこれはムリだとと思って、以前のエディタであるClassic Editorにしたのですが、何年かでClassic Editorも廃止になると聞いて「Gutenberg」にまた戻しました。
それからしばらく使っていますが、慣れたこともあり現在では不自由を感じていません。
初心者でも簡単に編集することができるという謳い文句で登場したGutenbergですので、前のエディタのイメージをもたない人にとっては使いやすいかもしれません。
ここで「Gutenberg」のメリットとデメリットをまとめてみます。
<Gutenbergのメリット>
ブロックで管理して直感的に編集できる
デメリットでもあるかもしれませんが、よくも悪くもブロックエディタですのでブロックごとに編集して管理できることです。ブロックに文章を作成しブロックに画像を貼るといったイメージになります。
「+」の部分をクリックして出てくるメニューの中で、テキスト、見出し、テーブルなど作りたいものを選択すれば簡単につくることができます。
メニューで表示されている項目の中にはHTMLのタグ打ちと呼ばれる記号を書いて編集しないとできなかったようなものも直感的に作成できるのが大きな強みです。
画像をはりつけるのも簡単
記事を作成するときに一番行うのは文字の入力ですが、次に多いのが画像の貼り付けだと思います。画像の貼り付けは以前ですと、いったん対象となる画像をアップロードして、その後にその画像を記事内に貼り付けていたのですが、「Gutenberg」になって記事の編集画面に直接貼ることができるようになりました。
ブロック単位なので入れ替えが簡単
文章は段落で1ブロック、画像も1ブロックですべてブロックで管理されているので、順番を入れ替えたりするのもブロックごと移動させるだけで簡単です。
文章の編集では一旦書いたあとに読み直したりすると、この文をもっと前に持ってきたほうがいいなどど入れ替えたくなることがありますが、今までならコピペで行っていました。
「Gutenberg」にではブロックで移動させられるので編集作業がはかどるようになりました。
<Gutenbergのデメリット>
ブロックの概念に慣れが必要
一般的なエディタではあまりブロック単位で作成していく概念がないので、今までワードやエディタで文章を作成したり、資料を作った人には少し慣れが必要です。
でも慣れれば、初心者には使いやすいエディタといえるかもしれません。
細かい調整が入れづらい
画像の位置や、文字の大きさなどの細かい部分まで調整したい人にとっては使いづらいとも言われています。でもこれからWordPressを使って記事を作成していくレベルの初心者にはあまり関係ないといってもいいと思います。
やっぱり使いにくいなら
「Gutenberg」が使いにくいなと思っている方は、ひととおり機能を確認したほうがいいと思います。Youtubeでは、WordPressの使い方に関する質のよい動画がたくさんあります。
最初はあまりうまく使えないかもしれないですが、慣れてくればそれほど苦にならずに使えるようになると思います。
以下の動画では、「Gutenberg」の使い方をわかりやすく説明しているので参考にしてみるといいと思います。
でもどうしても使いにくいという方もいるかもしれません。初心者であれば使い慣れたエディタで記事を書くことですら大変なところにエディタが使いにくいとなると記事を書くことの大きな妨げになってしまいます。
50代ともなってくると新しいことをあまり覚えたくないという方もおられるかもしれません。
以前のエディタであるClassic Editorは、ブロックで編集する方式ではないのでもし「Gutenberg」はどうにもムリという方はこちらをつかってみてください。
Classic Editorを使うには、WordPressのプラグインであとからインストールする形になっています。
の20:50の位置からプラグインの方法から記事作成方法がありますのでもしClassic Editorを使いたい方は参考にしてください。
の20:50の位置からプラグインの方法から記事作成方法がありますのでもしClassic Editorを使いたい方は参考にしてください。
Classic Editorは、2021年末にサポートされなくなることがアナウンスされています。根強い人気があって相当数の方が使っているので延長される可能性もありますが、もう本当に目の前なので「Gutenberg」を使えるようにすることをオススメします。
「Gutenberg」以外に選択の余地がないのかというと実はそうでもなくて「Disable Gutenberg」というのもあって2022年以降もサポートされるそうなので「Gutenberg」はどうにもだめという方はこちらの方がいいかもしれません。
まずは、「Gutenberg」を使ってみてください。でもどうしてもこのエディタでは記事を書くのが苦痛だという方は「Classic Editor」や「Disable Gutenberg」を使ってみてください。



コメント